One-Click Connect Test Connection

How to Test your Zoom Audio and Video
Click on your Zoom link from your Confirmation email. If you are first time user you may get a messge to allow Zoom to install. Once you are in the Zoom room, mouse over the bottom left of your Zoom screen and click on the arrow to the right of the microphone.
.png.aspx?width=350&height=223)
Select Audio options
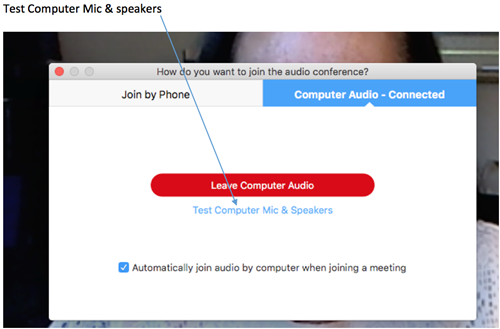
You will see the Control Panel pop up and check your audio sound from here:
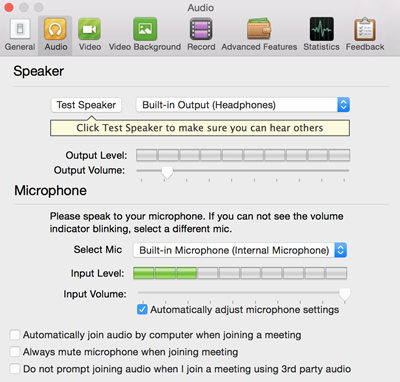
Speak at a normal level and check the input Level meter to see if your computer is registering your voice. A green bar will raise and lower as you speak if it is working correctly. If the audio is not registering, change the input source by selecting a different microphone from the drop down list.
-
You can test the volume and output of your speaker device by selecting "Test Speaker." If you canno hear, change the output source by selecting a different speaker device.
-
Speak at a normal level and check the input Level meter to see if your computer is registering your voice. A green bar will raise and lower as you speak if it is working correctly. If the audio is not registering, change the input source by selecting a different microphone from the drop down list.
-
You can select "Automatically adjust microphone settings" to adjust the microphone level based on your speech level.
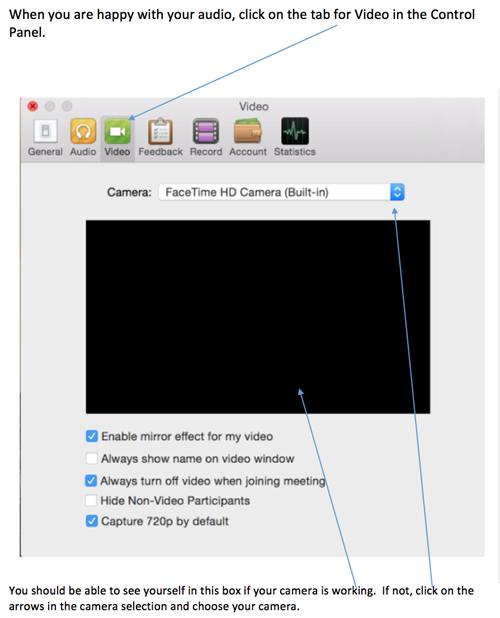
If you do not see any video, please try these steps:
-
Make sure your webcam is plugged in and turned on.
-
Use the video section above to use the correct webcam.
-
Ensure your webcam is not being used by another application.
-
Connect your webcam to another USB port.
- Restart your computer
You can also turn off or on the options below the self-view box.